Opencart crypto payments
Compatibility:
OpenCart from 2.2.0.0 up to 4.0.2.3
OcStore 3.0.3.7Forwarding payments

Apirone has released an updated OpenCart plugin to get payments in cryptocurrencies.
The plugin expands the opportunities for merchants who use OpenCart for their online stores. It allows accepting payments in cryptocurrencies supported by Apirone and uses the Apirone service as a gateway to accept cryptocurrencies. The system does not store clients’ funds but forwards the payments directly to the addresses specified by the online store owner. It is called simple forwarding. Read more about it in our documentation.
Below is a step by step instruction on how to install the plugin, there is also a video at the end of the page with the process of installing and paying for the plugin.

Plugin Installation
- 1
- 2
Log in to your Opencart Admin Area.
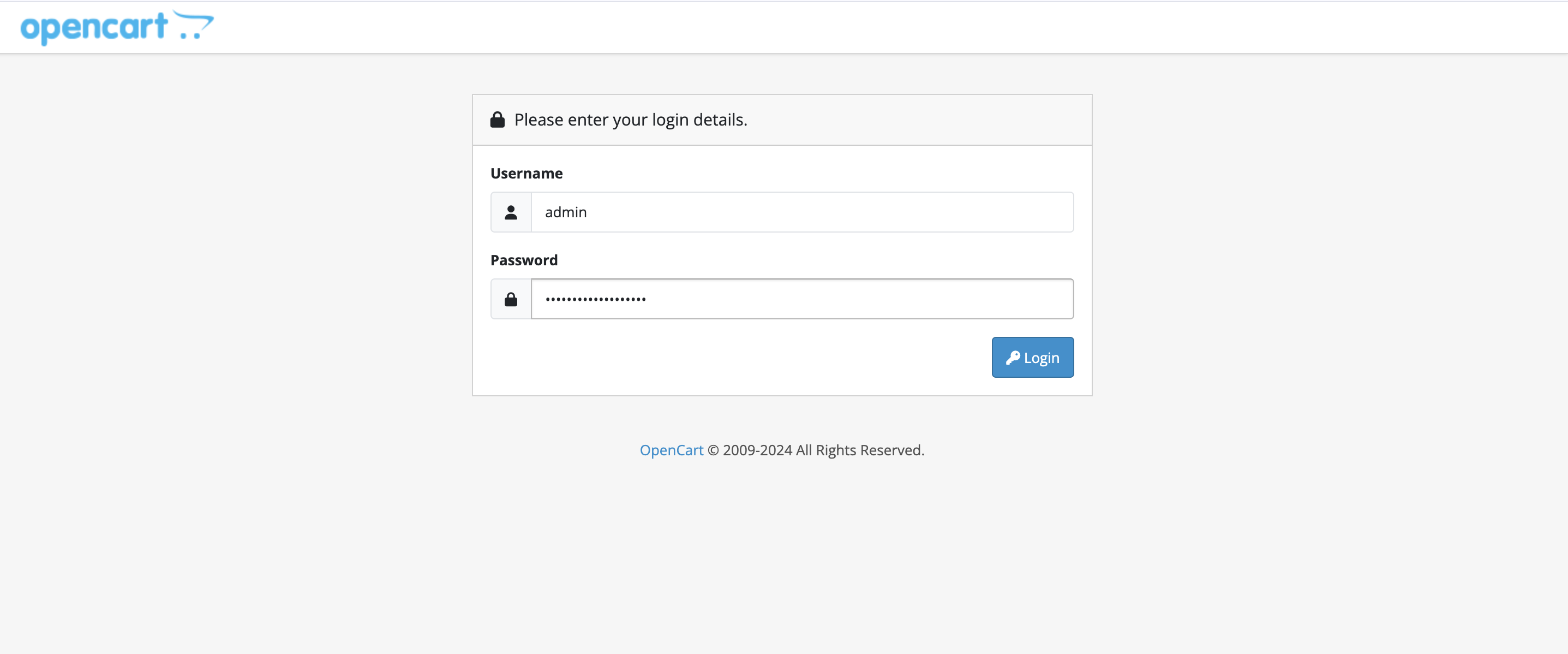
- 3
From the menu go to Extensions >> Installer and click the button Upload. After successful upload, the plugin will appear in the list of added plugins. To complete the installation, click the plus button next to the plugin.
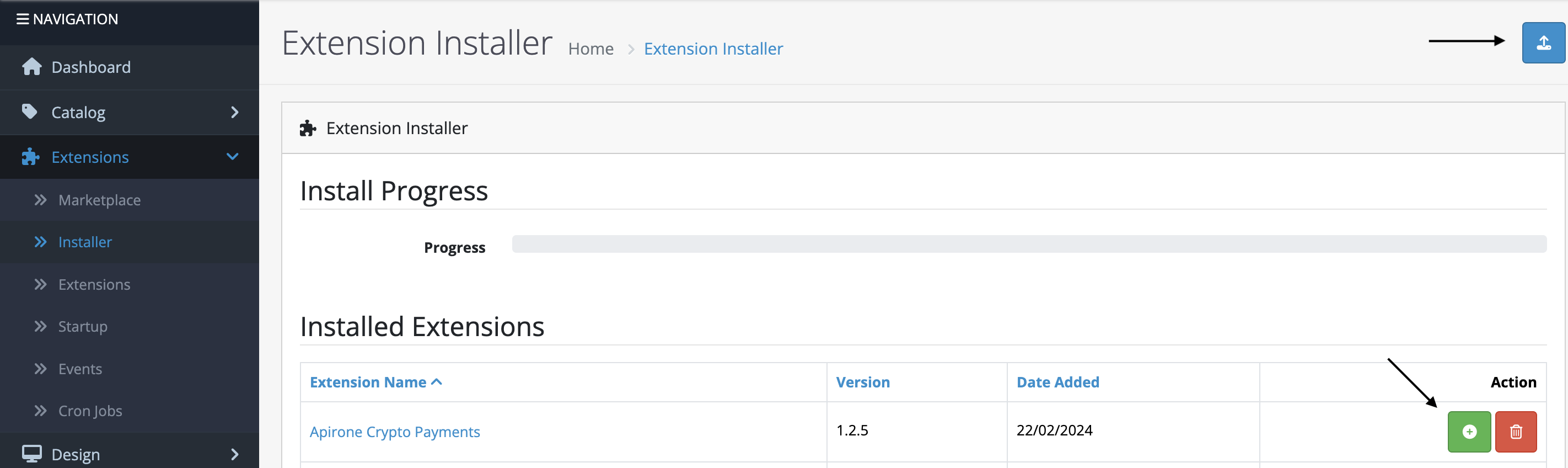
- 4
Then go to Extensions >> Extensions. Choose the Payments type from the Extensions list.

- 5
Then add Apirone Crypto Payments by clicking the plus button.
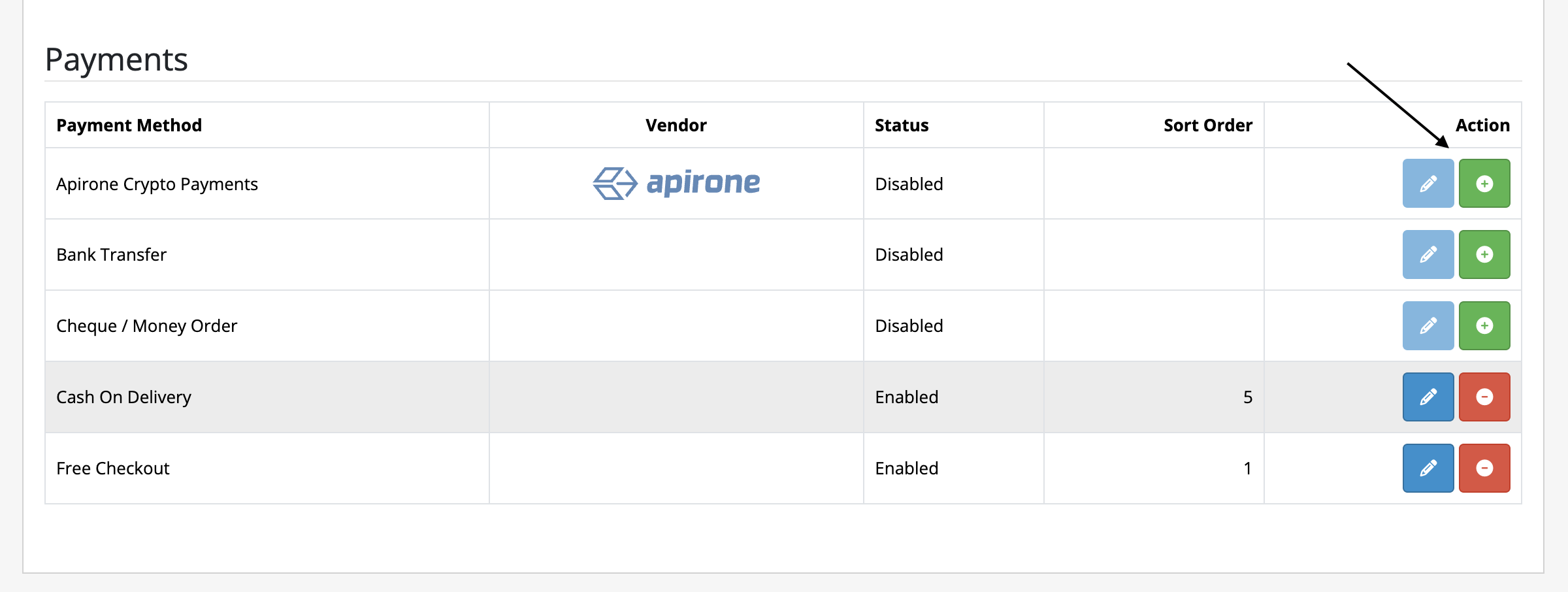
- 6
To customize all your data click the pencil icon.
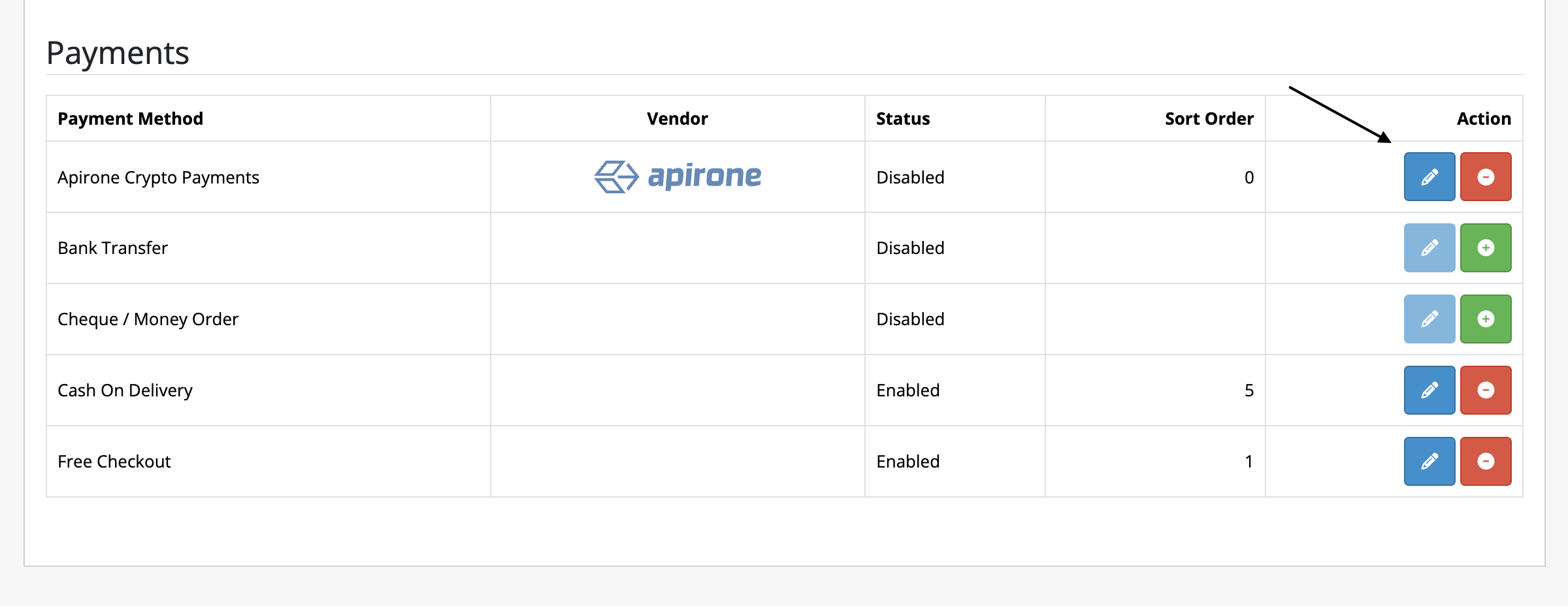
- 7.1
Step 1 - Module settings
Merchant: Show Merchant name on the plugin invoice page. If this field is empty, it will not be displayed for a customer.
Payment timeout: The period during which a customer shall pay. Set value in seconds. Default value is 1800 (30 minutes).
Test currency customer: Enter an email of the customer to whom the test currencies will be shown.
Processing fee plan: Processing fee plan may be percentage or fixed. More information see on Pricing page .
Price adjustment factor: If you want to add/subtract percent to/from the payment amount, use the following price adjustment factor multiplied by the amount.
For example: 100% * 0.99 = 99% | 100% * 1.01 = 101%
Apirone Logo: Show the Apirone logo on the invoice page.
Debug mode: Write debug information into the log file.
GeoZone: Select the geofence for which the plugin will be displayed.
Status: Enable or disable plugin.
Sort Order: Plugin position in the list of payment methods.
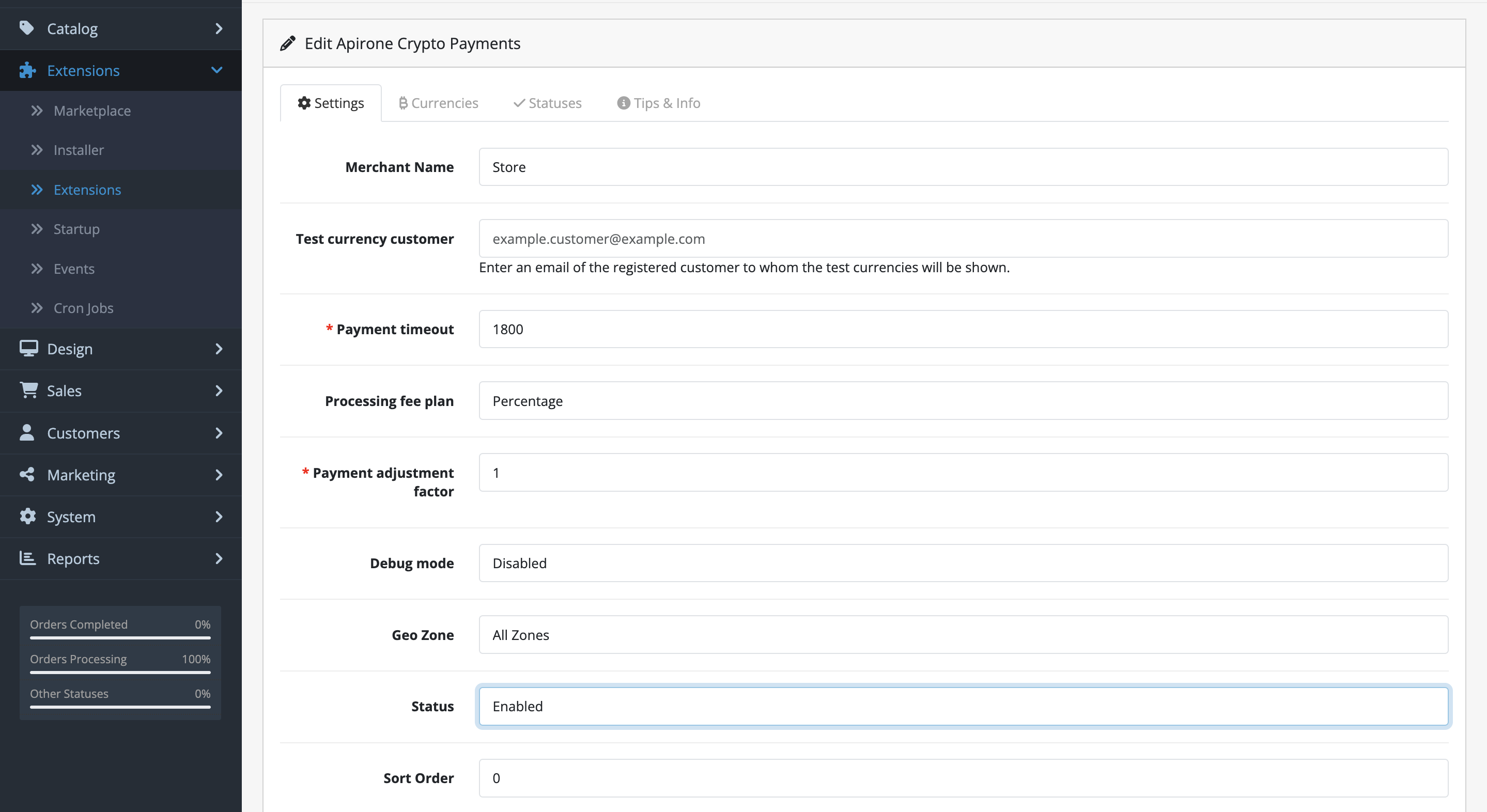
- 7.2
Step 2 - Setup your cryptocurrencies addresses
Fill in the addresses of the currencies you want to accept. All currencies that have Testnet in their names are used for testing purposes and are displayed to the user whose email is specified in the Test currency customer field.
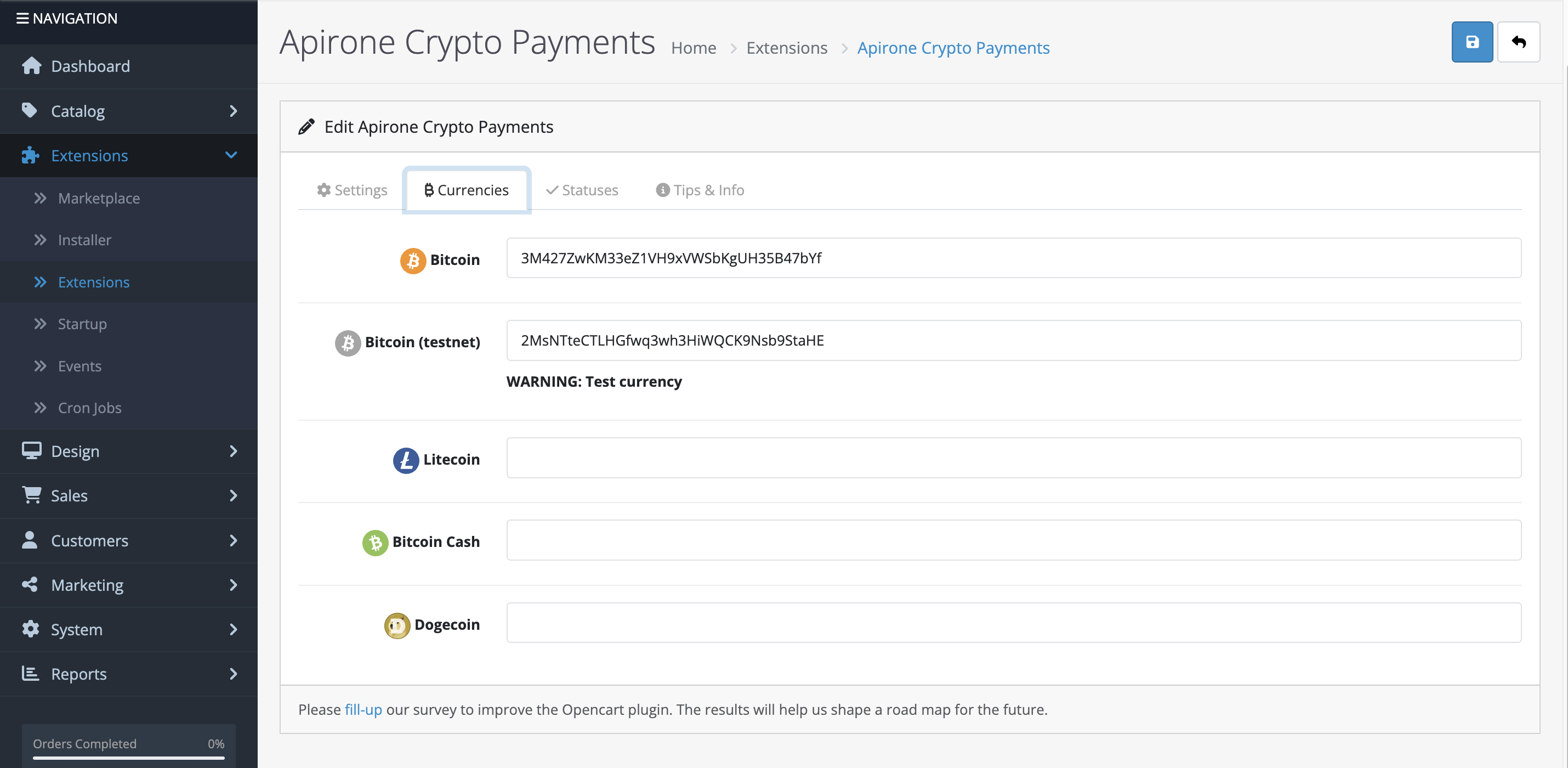
- 7.3
Step 3 - Statuses setup
Configuring the correspondence between OC statuses and Apirone account statuses as you wish. By default, statuses are set as Opencart recommended.
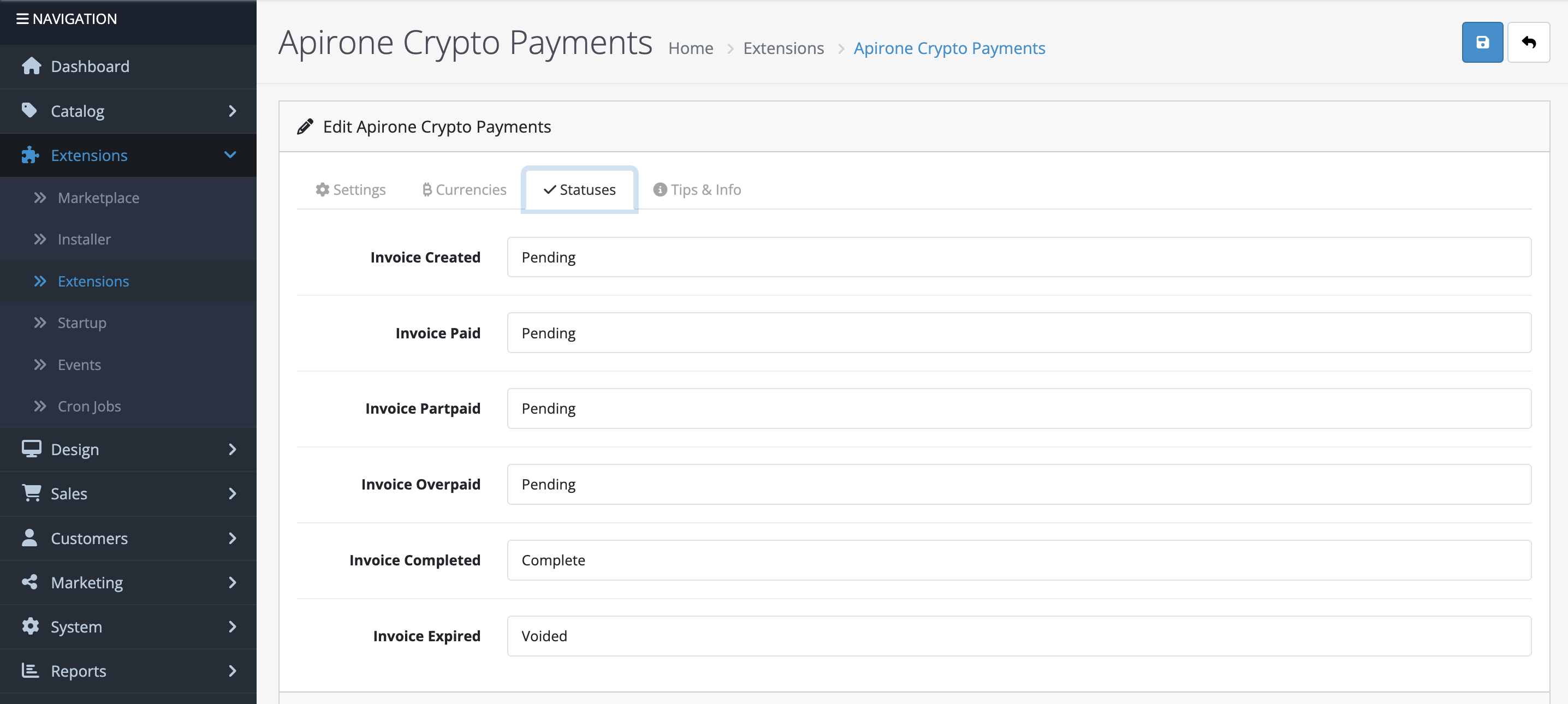

How do I install the plugin

How does it work
Examples of use on
Testing Bench